概要
2025年3月ごろから個人サイトのドメイン・レンタルサーバーを切り替えました。
その際に行ったことを共有しようかと思います。小規模なサイトを運用している人には参考になる機会もあるかと思います。
移行内容
| 設定内容 | 移行前 | 移行後 |
|---|---|---|
| ドメイン | sinkingseawheat.com | midori-no-kiga.com |
| ドメイン管理 | お名前ドットコム | Xserverレンタルサーバー |
| レンタルサーバーサービス名 (メールサーバー含む) | さくらのレンタルサーバー | Xserverレンタルサーバー |
| プラン | ライト | スタンダード |
ドメインを登録しているアクセス解析サービスなどは以下の通り。
- Google Analytics
- Google Search Console
なぜ移行したのか
コストを最優先で考えた結果の構成が、移行前の「お名前ドットコム」と「さくらのレンタルサーバー」の組み合わせでした。
しかし、使用していくうちに不満を抱えたり・要望が増してきたため見直すことにしました。
お名前.comのドメイン管理は確かに安いですが、
- 低頻度とはいえ、コントロールパネルにログインする度にレンタルサーバーへの契約を勧められる
- YouTube広告で見る機会が圧倒的に多く、嫌いになった
- 「サービス維持調整費」など、わかりづらい料金体系
の3点から、更新を停止しました。
2点目のYouTube広告はお名前.com側でどこまで制御できているか不明なので理不尽ではありますが…。
お名前ドットコムをやめた代わりにさくらのレンタルサーバーのスタンダードプラン+さくらのドメインで管理の一本化を考えました。
ただ、さくらのレンタルサーバーも私には合わない部分がありました。
- 管理パネルが上級者向け
- メールアドレスにエイリアスを設定できるようにするため、設定が複雑
- 初期ドメインのルートフォルダの配下に独自ドメインのルートフォルダを設定するため、.htaccessで制御しないと初期ドメインと独自ドメインの2つのURLでファイルにアクセス可能
- 基本的には.htaccessファイルを直接編集して設定を行うことが多い
- ファイルマネージャやWebメーラーのデザインがやや古めで、フォントサイズが小さいなど使いづらい
そのため、ちょうどキャンペーンが開催していて、上の合わない部分をクリアしているXserverレンタルサーバーに決定しました。
Xserverレンタルサーバーのスタンダードプランの方が料金は高いですが、ドメイン管理費を考慮すると年間3,000円くらいの差なので、我慢して使うほどの差ではないと判断しました。
ついでに、旧ドメインが読み辛かったのでハンドルネームを新しくして、ドメインも取り直しました。
移行に伴う作業の概要
- 個人サイトのFQDNを「www.sinkingseawheat.com」から「midori-no-kiga.com」に変更
- sinkingseawheat.comドメインのメールアドレスの変更
- Google Analyticsでの登録内容の変更
- Google Search Consoleでの登録内容の変更
Google Analyticsでの登録内容の変更
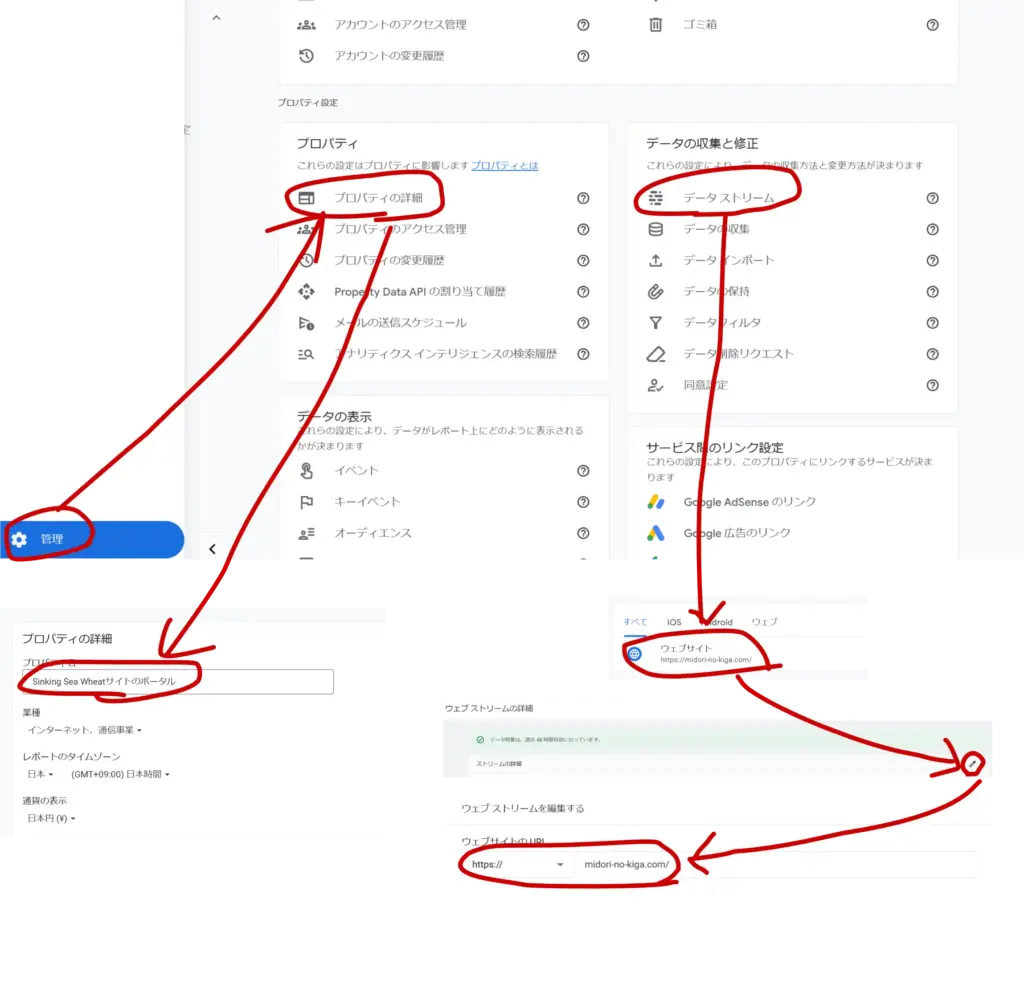
- Google Analyticsのホームを開く。
- 左下の「設定」(歯車アイコン)をクリック。
- 「プロパティの詳細」をクリック。
- 「プロパティ名」を必要であれば修正する。
- 2に戻り、今度は「データストリーム」をクリック。
- 旧URLが設定されている項目をクリック。
- 「ストリームの詳細」右側の鉛筆をクリック。
- ウェブサイトのURLを新URLにクリック。
以上でGoogle Analyticsの設定は終わりです。
Google Search Consoleでの登録内容の変更
ここではDNSレコードによる認証を採用し、Webページのレンタルサーバーおよび新しいドメインはXserverレンタルサーバーで管理しているものとします。
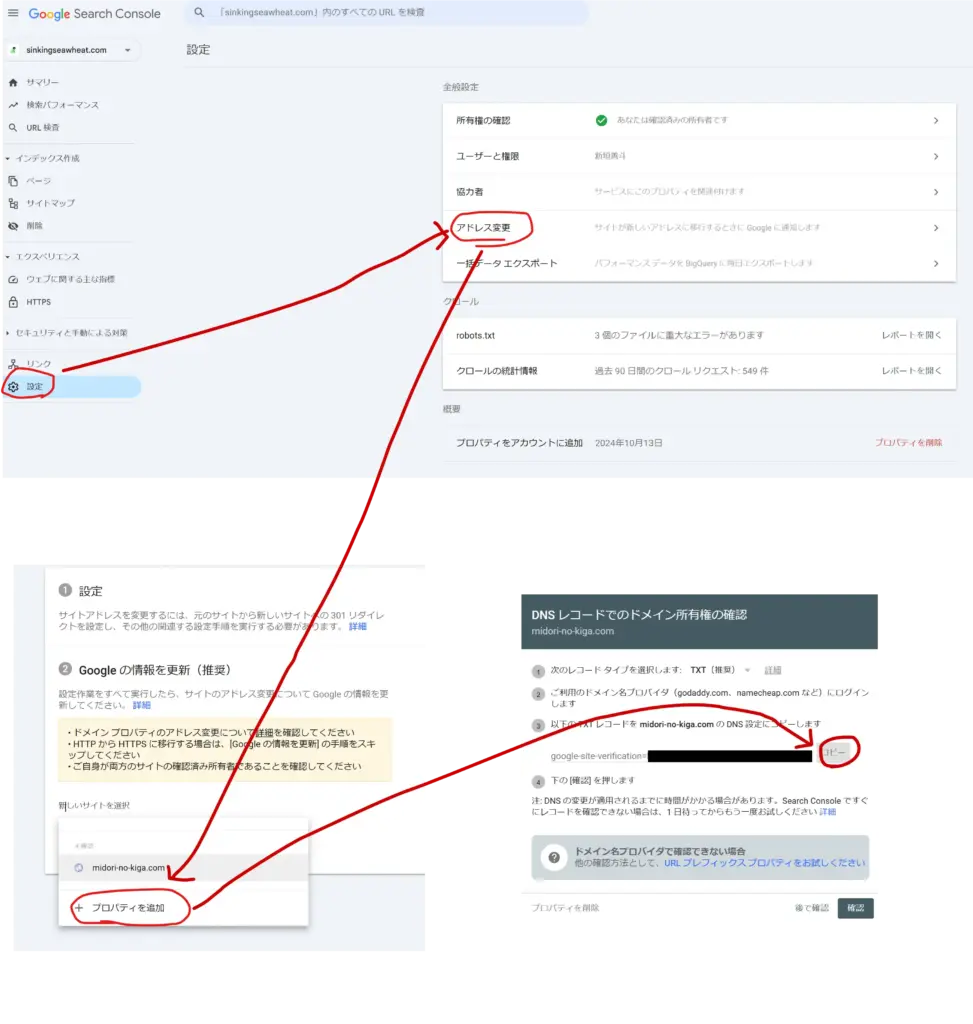
- Google Search Consoleを開きます。
- 左下の「設定」(歯車アイコン)をクリック。
- 「アドレス変更」をクリック。
- 「新しいサイトを選択」をクリックするとプルダウンが出現するので「プロパティを追加」をクリック。
- 表示されたTXTレコードをコピーするために「コピー」をクリック。
次にDNSレコードを設定するページを開いてTXTレコードを設定します。各々の環境で読み替えてください。
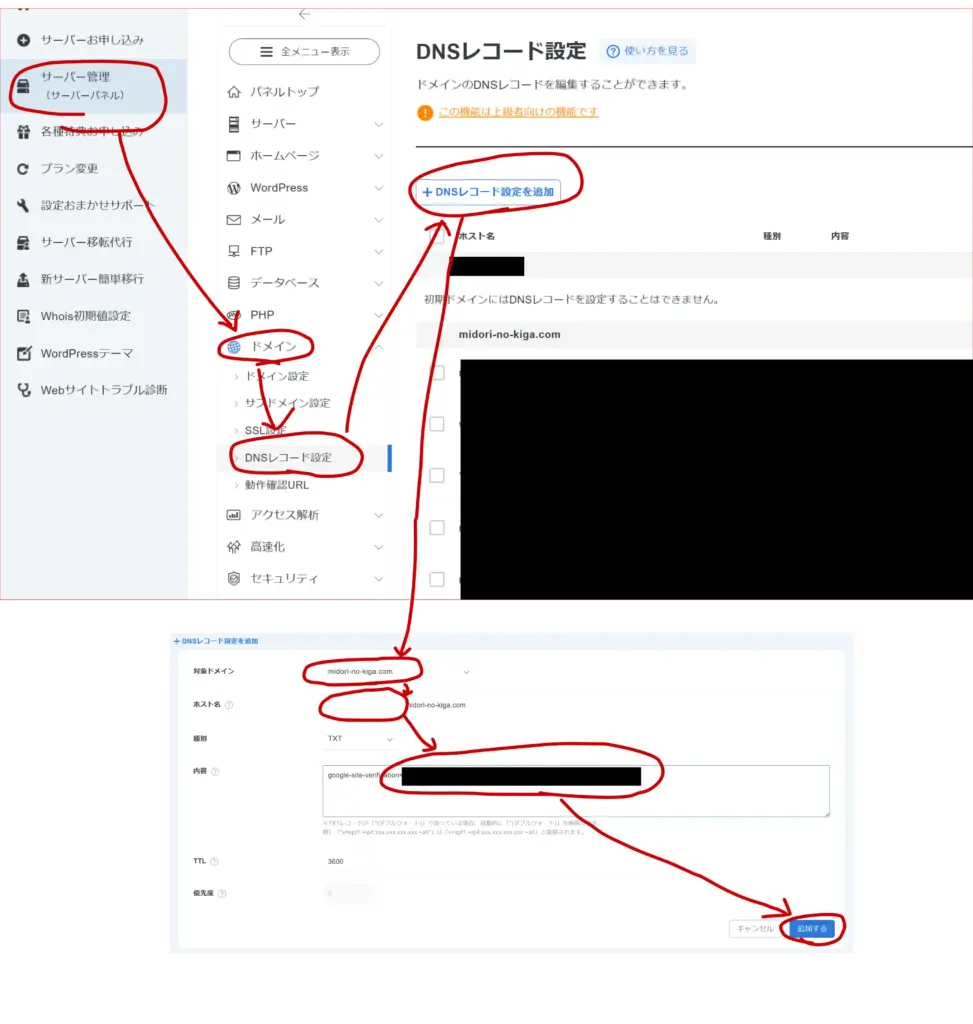
- Xserverレンタルサーバーのサーバーパネルを開く。
- 「ドメイン」の「DNSレコード設定」をクリック。
- 「DNSレコード設定を追加」をクリック。
- 「対象ドメイン」は新しいドメイン、「ホスト名」はホスト名が場合は設定(www無しで正規化する場合は何も入力しません。例えば、midori-no-kiga.comというドメインを持っていて、https://midori-no-kiga.comでサイトにアクセスさせる場合は空白にします)、「内容」にはGoogle Search Consoleでコピーしたテキストを張り付けます。それが終わったら「追加する」をクリック。
もう一度Google Search Consoleのページに戻ります。
ここで、DNSレコードへの反映を待つため少しお待ちください。10秒ほどで大丈夫だと思います。
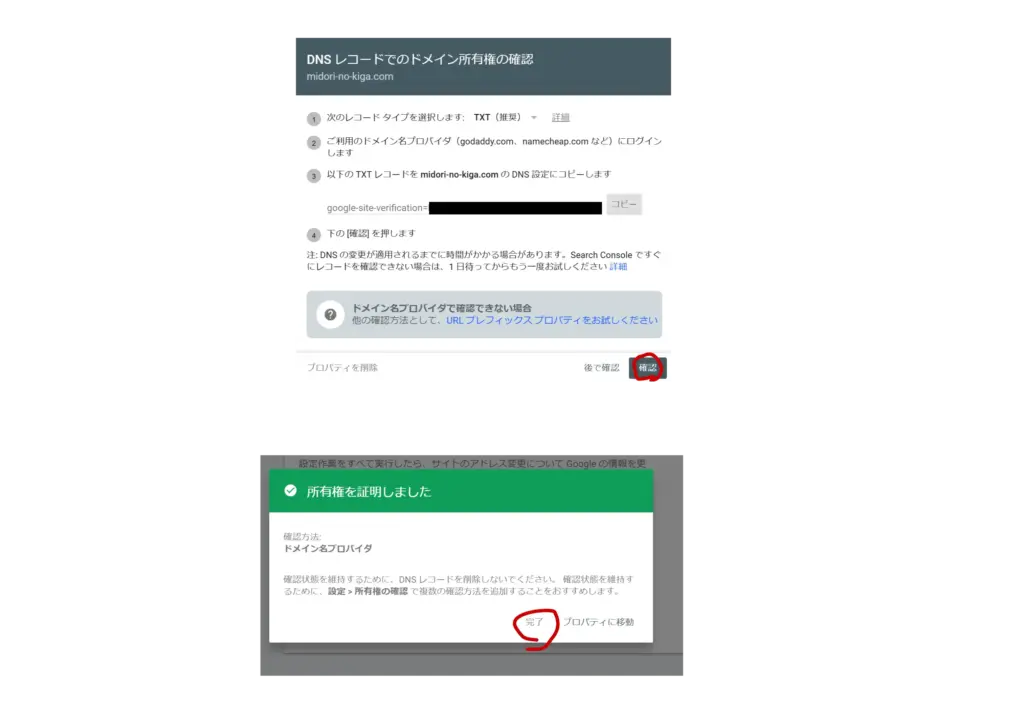
- 「確認」ボタンをクリックします。
- 「所有権を証明しました」と表示されましたら、完了です。
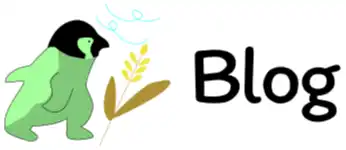


コメント